哈喽,大家好这期给大家分享一下市面上除了海康威视以外,其他监控厂家设备的一些基本知识。平时我们用得最多的是海康威视的产品。但是,还有一些不错的公司值得我们去了解一下。在弱电施工中我们也会经常使用到大华和天地伟业的产品。所以这篇就给大家详细介绍一下他们的基本知识。
开始分享前还是送上好听的音乐开始今天的内容分享吧。

大华监控摄像头初始化
一、摄像头默认设置
大华摄像头默认IP:192.168.1.108
用户名:admin
二、摄像头初始化设置
1、设置电脑IP地址和摄像头IP地址在同一个网段
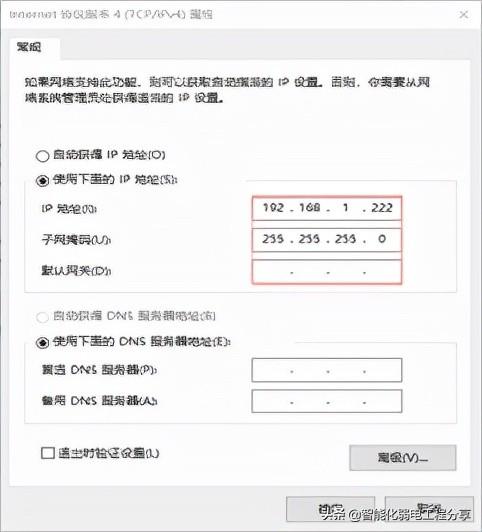
2、打开IE浏览器输入摄像头初始IP:192.168.1.108。

3、在弹出的设备初始化界面,设置登陆密码及恢复密码的手机号。

4、设置完成后,进入登录窗口,输入用户名:admin和初始化设置的密码进行登陆。
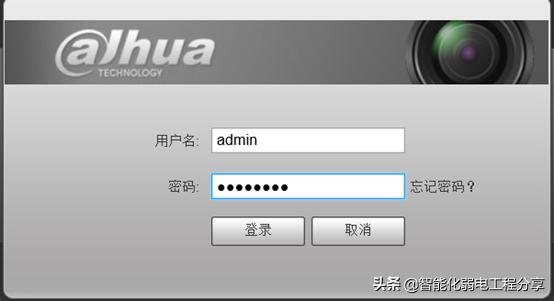
5、进入相机设置-视频-视频叠加-通道标题,设置摄像头标题。

6、IP地址更改:网络设置-TCP/IP,输入地址、子网掩码、默认网关,如下图:
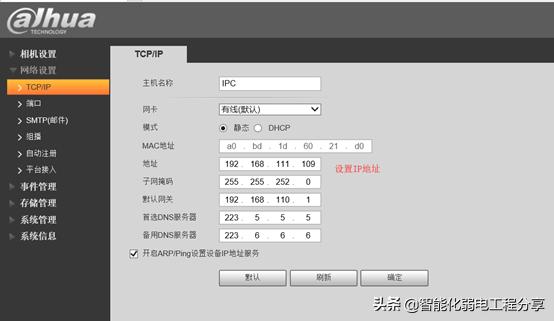
三、监控主机NVR设置
1、登陆NVR网站,输入用户和密码登陆
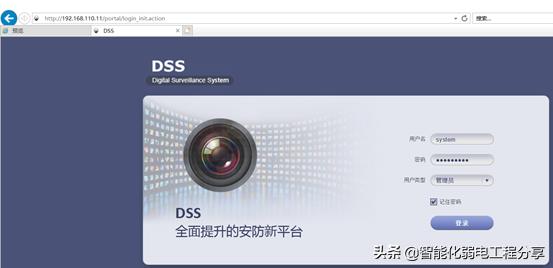
2、进入设备管理界面,增加新的摄像头

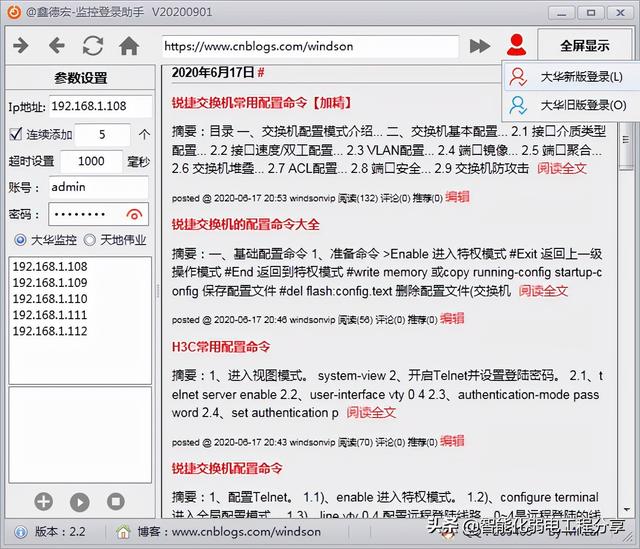
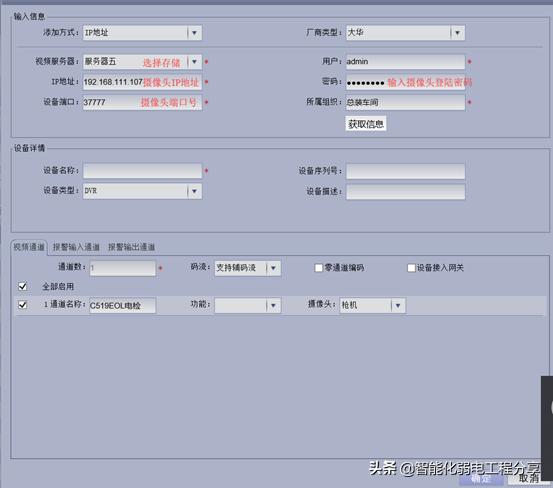
设置设备名称,设备类型选择IPC
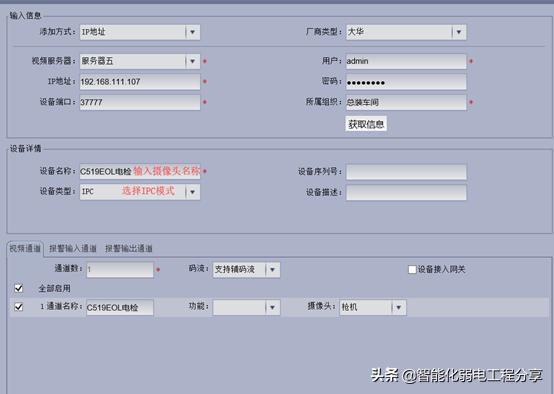
大华监控和天地伟业监控免输密码登录助手,设置好参数可自动登录到摄像机,方便更改通道名
可以PING通断加入到列表的网段IP
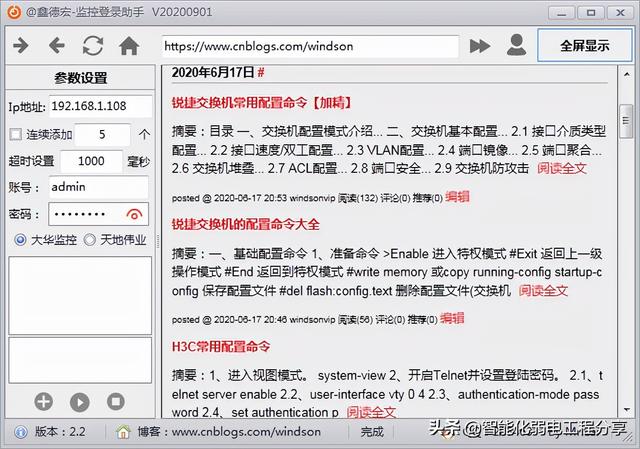
输入监控IP打开后,点击人头登录即可自动登录
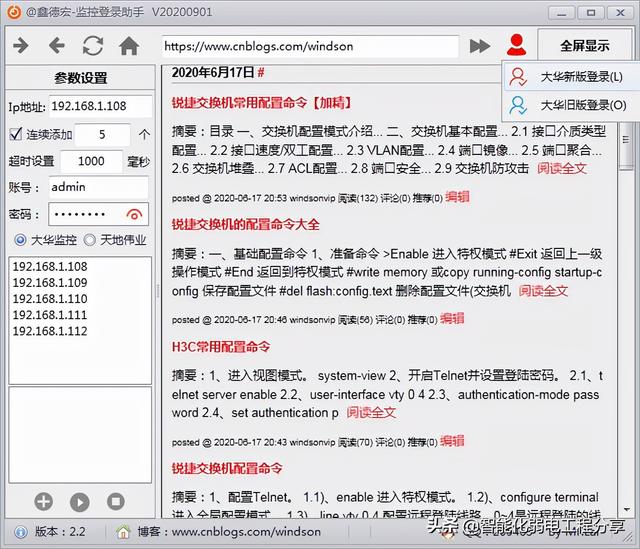
大华监控设备配置文件导入生成工具,方便批量添加设备
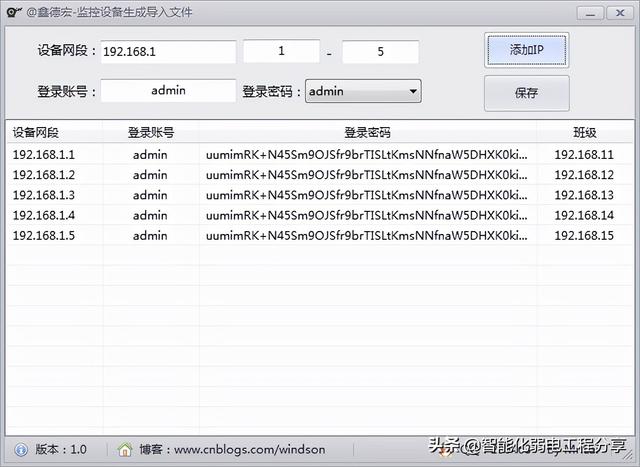
P打开后,点击人头登录即可自动登录
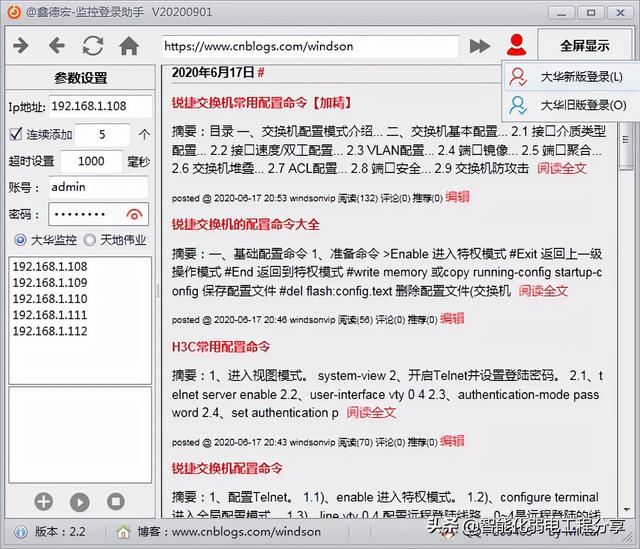
大华监控设备配置文件导入生成工具,方便批量添加设备
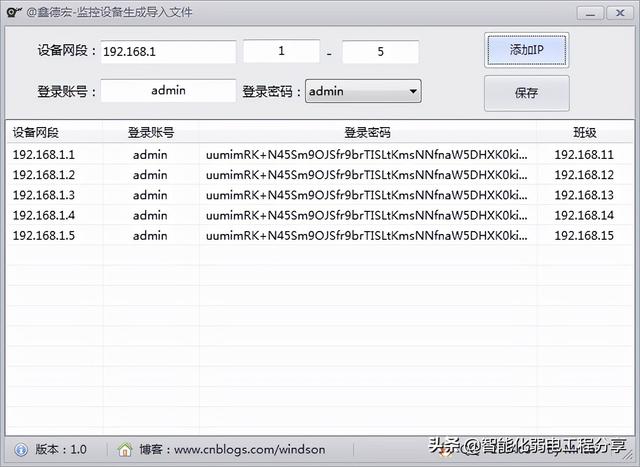
大华录像机如何设置海康摄像机,简单图文让你轻松学会做为弱电工程,很多时候需要用多种监控进行混搭安装,哪这些摄像头如何相互兼容性成了一问题,今天我们来讲下大华录像机如何添加海康摄像头。先来讲下需要准备哪些工具,工具如下:
1、 大华录像机,显示器或电视墙;
2、 大华解码器及HDMI数据线;
3、 海康摄像头及电源;
4、 交换机;
5、 台式机或手提电脑;
6、 网线测线仪等弱电工具
7、 网线跳线4根以上等工具。
做完上的准备工具后,需要先搭把这些设备搭建好一个局域网,然后对海康摄像头进行设备,设置如下:
第一步,用网线连接到交换机进行设置摄像头相关参数,登入海康摄像头的WEB页面进行参数设设置,把海康摄像头的网络ip修改成与大华录像机同一网段的ip地址,在配置-基本设置-TCP/IP里面,具体如下图
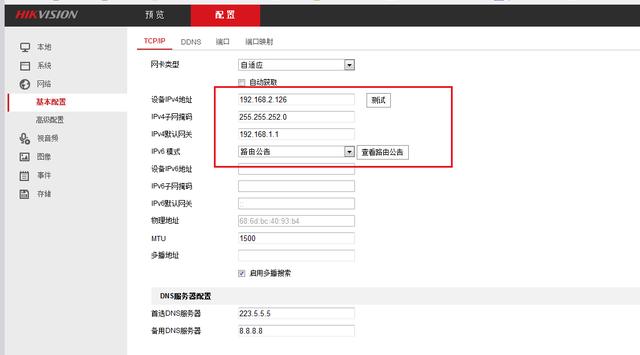
一定记住要与大华同一网段,否则大华录像机无法识别到海康摄像头的ip,造成无法正常连续。
下步设置NOVIF,在设置-网络-高级配置,这高级配置里面有一项集成协议设置,找到一个NOVIF的地方,在NOVIF项打勾,下一步需要在这里添加一个账号及密码,用于在大华录像机里登入的,这个一定要设置好,具体如下图:
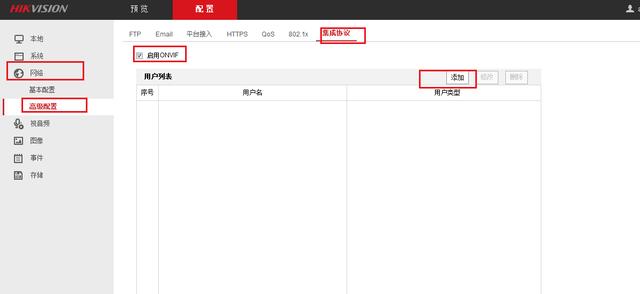
在添加里面进行添加用户及密码,如下图
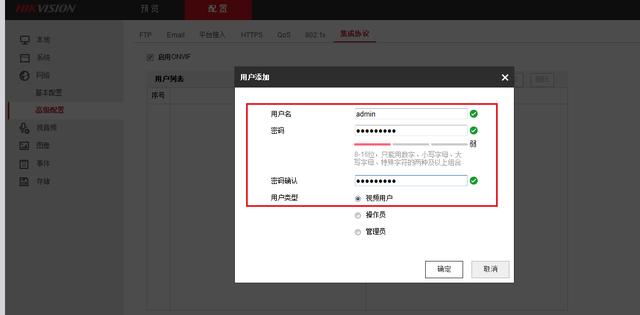
添加完成确定后如下图:
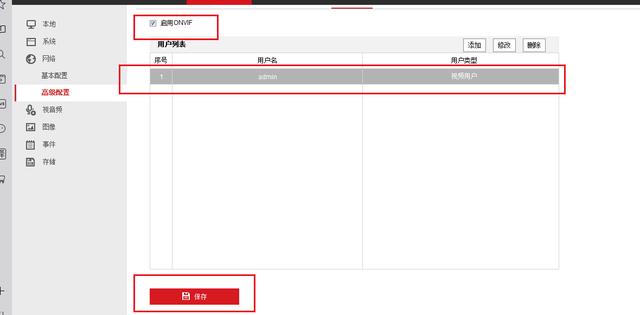
这些添加完了一定要记得保存,这里是设置完成了,下一步设置安全管理,具体如下操作
配置流程:配置-系统-安全管理-安全服务,在这项里面找到"开启非法登录锁定",把打勾地去掉,具体如下图
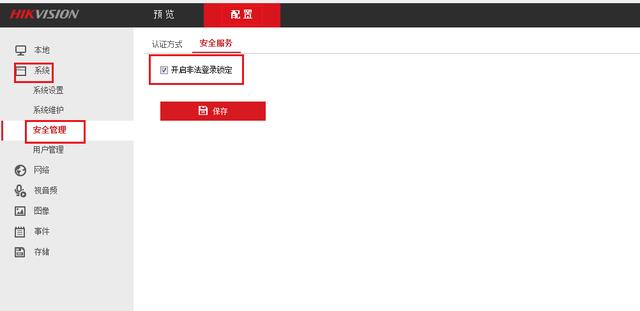
把打勾去掉后如下图,这是正确的设置方法。
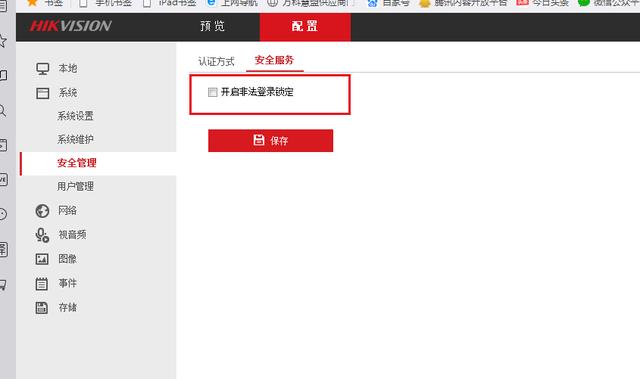
做完上面的工作基本是海康的摄像头设置完成了,如果需要修改下其他参数可以根据实际调试需要改动,如下,需要修改大屏显示时间,及整时间参数,具体如下图
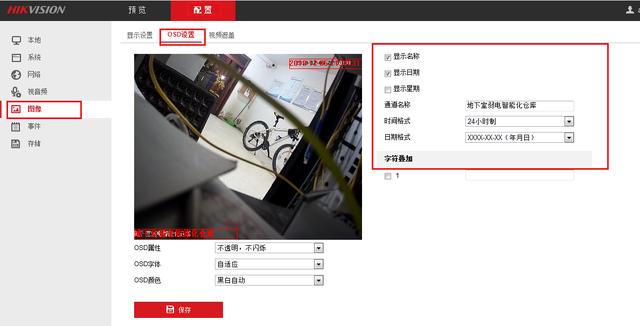
修改完一定要记得保存。
下面讲下海康摄像头如何修改准确时间的,具体如下图
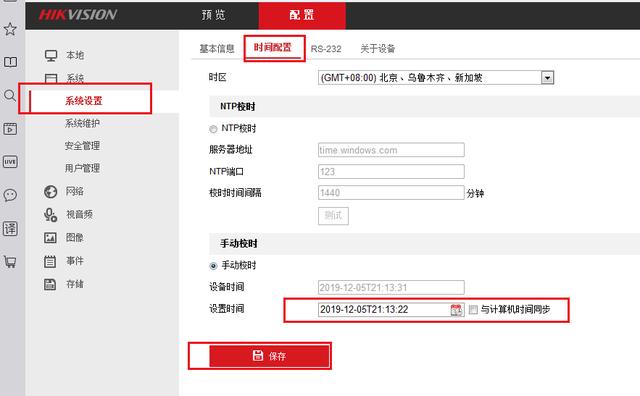
这里设置完了海康摄像头,下面讲下如何在大华录像找到海康摄像头,
先找到大华录像机设备ip,用web登入到录像机的设置参数里面,具体如下图
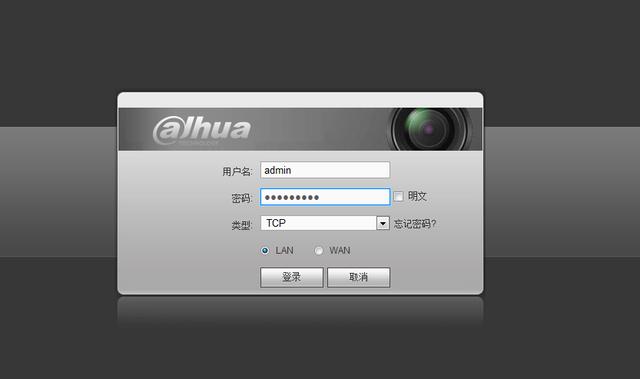
登入账号密码页面如下,找到"设置"这参数页面,具体如下图
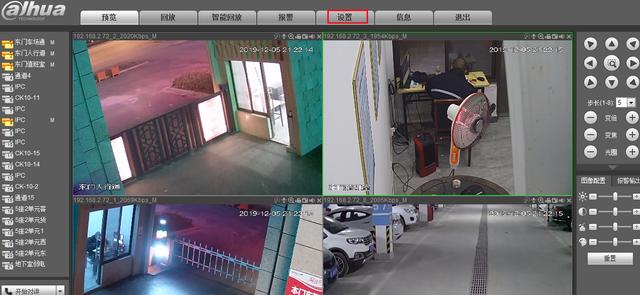
在设置里找到"摄像头",在下面找到"远程设备";找到设备搜索点击,电脑就会自动搜索,在里找到新增加的海康摄像头的IP,如下图,192.168.2.126,这个ip地址就是海康的摄像头,如下图
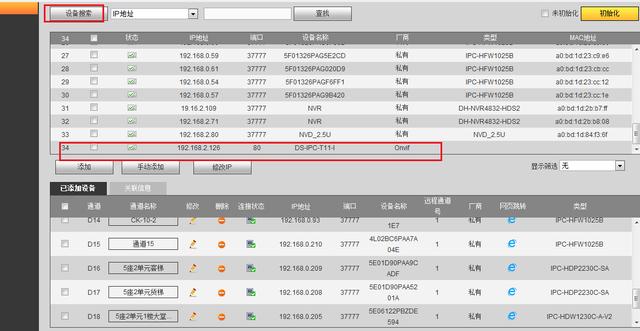
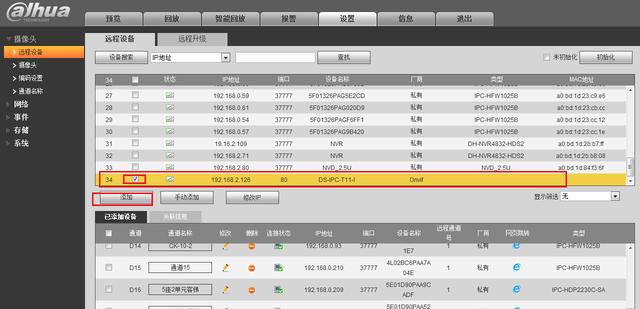
一定勾选需要添加的摄像头。
点击下面的添加设置会弹出下图。
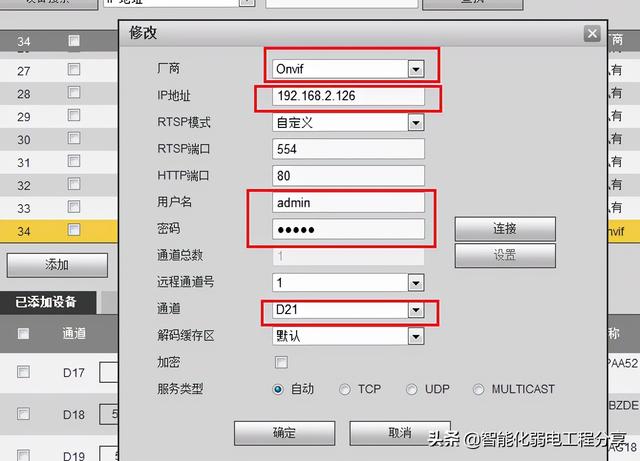
在这里面选"厂商"项一定要选择onvif,否则大华录像机无法到海康摄像头;填定当时在海康onvif里面设置的用户名和密码,建议这个和海康登入摄像头web时用户名和密码一致,这样就不容易出错,最下面的是通道,就你在接入大华录像机的哪个通道,上图D21,意思就是大华录像机第21个通道给到海康摄像头用了。设置完基本就可在大华录像机调用海康摄像头录像了。我们在web里调取下海康摄像头的图像看下,先回到预览,找到D21这个录像机通道,如下图
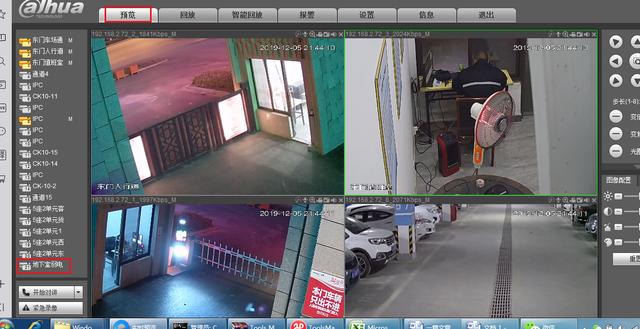
随便选个显示框,用鼠标单击D21通道就可以显示图像,如下图:
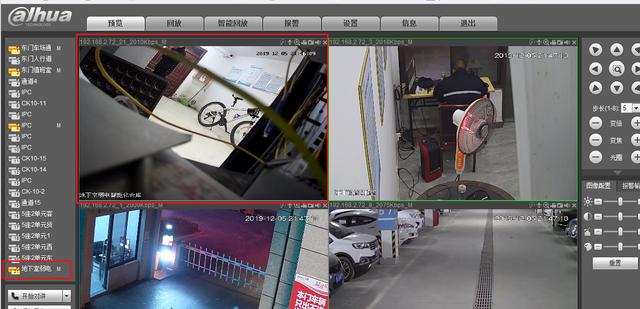
上电视墙也一样,在大华的smartpss客户端软件找到大华录像机管的海康摄像头,也是在D21通道,如下图


天地伟业摄像机快速使用手册一:登陆
(1) 网络修改
设备出厂的IP地址为192.168.1.7,第一次使用需要根据现场IP分配情况给设备分配IP地址,首先把电脑设置成和设备一个网段的IP比如192.168.1.10,然后打开IE(IE8或IE11),在地址栏内输入:
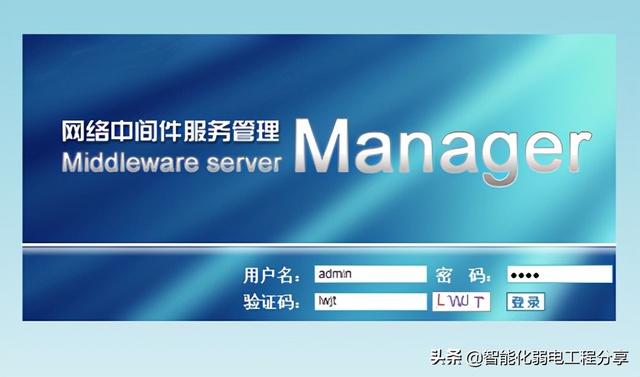
在【其它设置】—【网络设置】可以看到网络连接和网卡信息,点击网络连接后面的详细信息

在网络连接详细信息里可以修改设备的IP地址
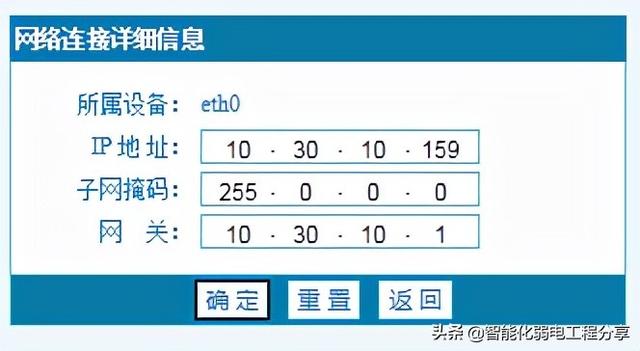
(2)插件下载
在IE地址栏内输入)第一次登陆需要下载插件,点击插件下载
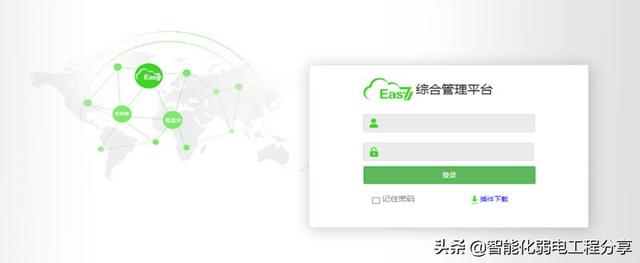
下载完毕后点击安装,安装过程中直接点击下一步即可,再下面的过程中,把设备的IP地址写入
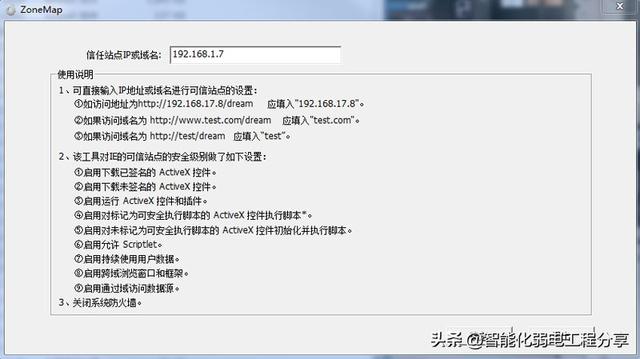
安装完毕后设置IE的安全级别,在IE的工具—Internet选项
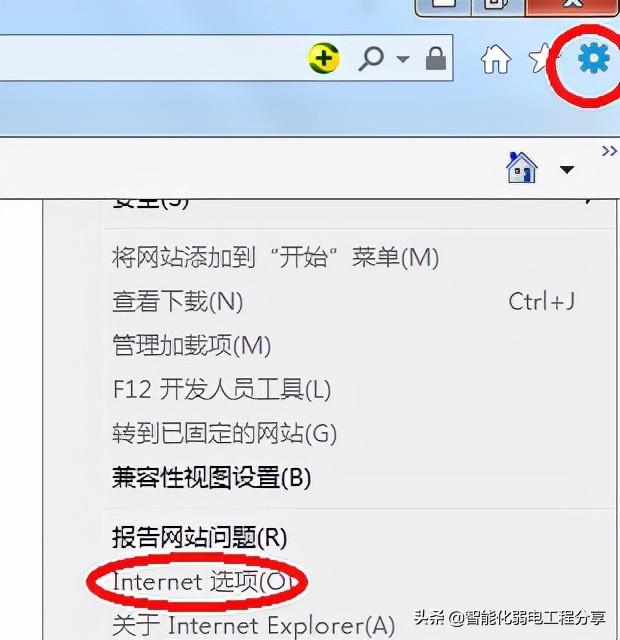
选择安全,把【受信任的站点】、【本地Intranet】、【Internet】三项里自定义级别的Activex控件和插件里的选项全部设置为启用。
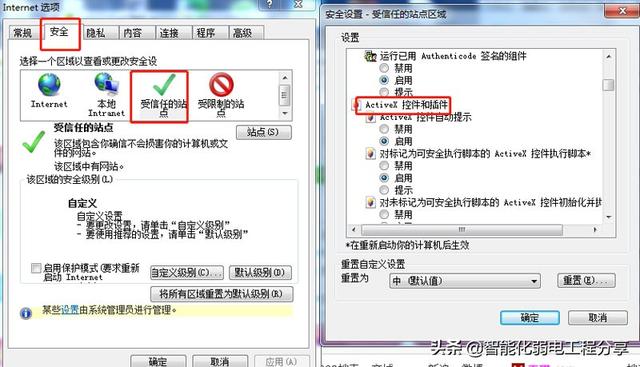
然后再登陆默认的用户和密码为admin 1111
二、raid建立及分区
(1)磁盘格式化【系统设置】—【Raid管理】
进入RAID管理系统,默认显示磁盘信息界面,或者通过点击磁盘信息进入,可以查看管理服务器上的磁盘。
安装(或重装)完成后,进入磁盘信息,所有磁盘显示在槽位列表中,如磁盘发生变化或没有显示完整,点击刷新,刷新磁盘信息。
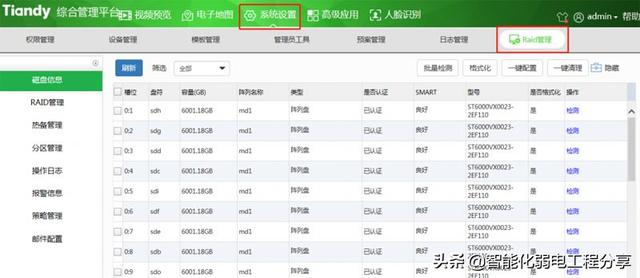
第一次使用需要把硬盘格式化,可以选择全部硬盘后点击格式化。格式化后在是否格式化一栏会显示是。
(2)RAID管理,点创建阵列
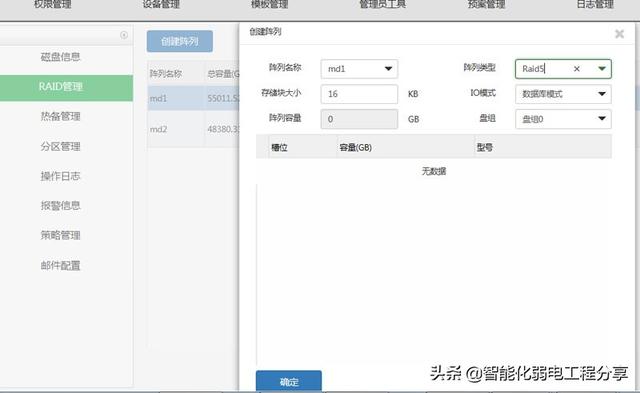
阵列名称可以选择默认从md1开始,阵列类型一般是raid5,盘组为盘组0,其余默认,然后选择需要创建阵列的磁盘
可以支持24块硬盘,一般为11块做一个raid,留2块做热备。
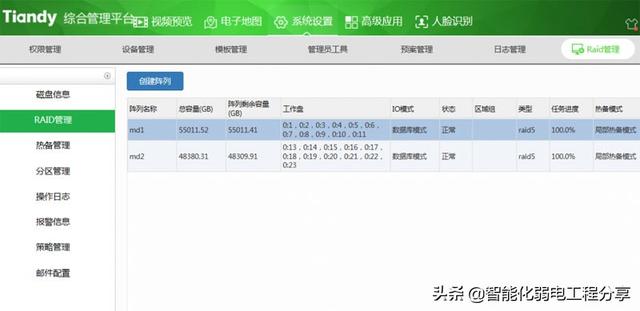
(3)热备管理—我们选择局部热备即可。
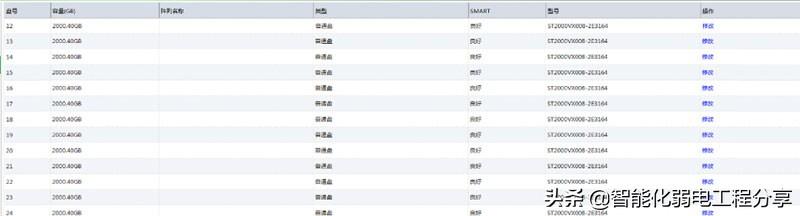
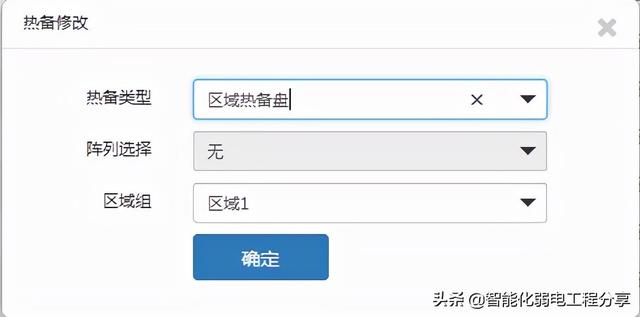
(4)分区管理
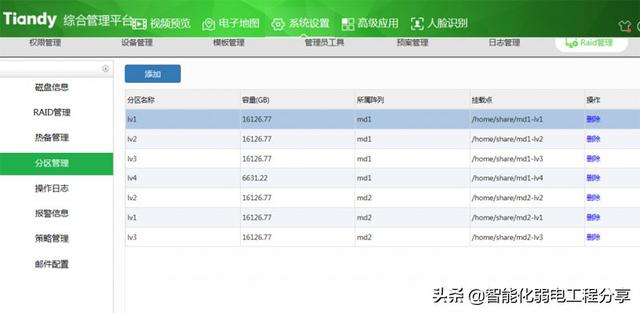
点击添加,分区名称可以自己命名,阵列名称就是之前我们在raid管理里面做的raid,容量不要超过16T,挂载点一般在/home/share目录下,可以自己建一个挂载点名称自己命令即可。
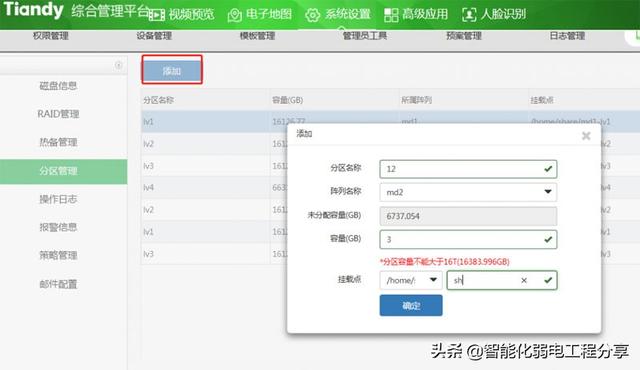
三、视频预览
(1)区域添加
【系统设置】–【权限管理】–组织管理里面先添加区域,比如一楼、二楼等
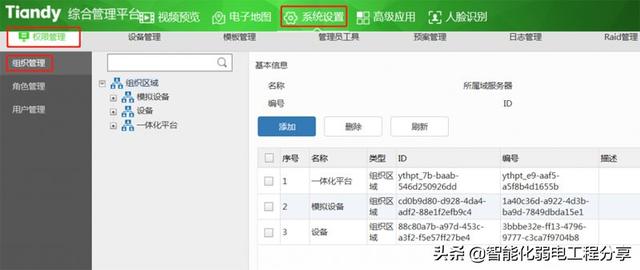
添加完区域后点击设备管理—服务器,查看是否有本机的信息,设备出厂时已经添加好本机配置。
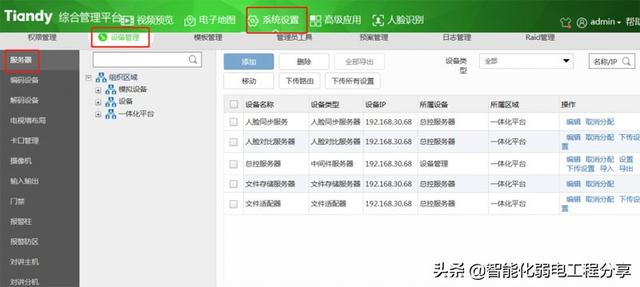
(2)添加视频设备:
选择编码设备,选择区域(要在哪个区域下添加设备),然后点击添加
类型:如果是我公司设备直接选择TD系列主机,如果是其它厂家的我们支持DS、DH、ONVIF等系列设备
所属中间件:选择我们的一体机
ID:可以自动,也可以自行设置
名称:自行设置
IP:前端设备的实际IP
应用类型:选普通应用
端口:我们的设备默认是3000
用户和密码:前端相机或NVR的用户和密码
视频通道数量:相机为1,NVR根据实际接入数量填写
报警如不需要可不添加,默认为0
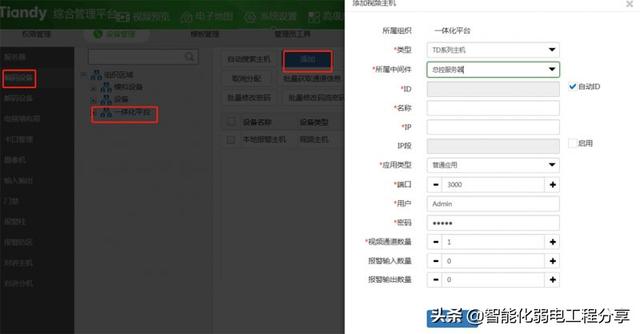
添加完毕后也可以通过编辑按钮修改
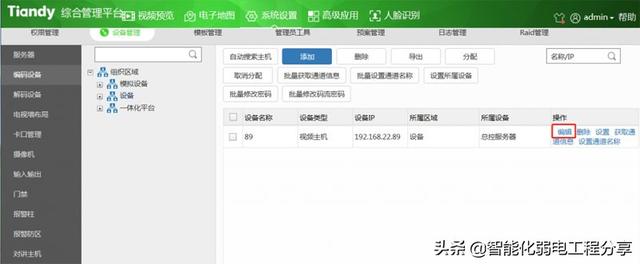
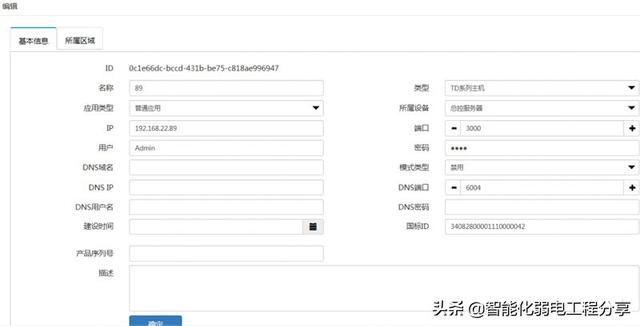
【设备管理】-【服务器】中,点击中间件服务器的【下传设置】
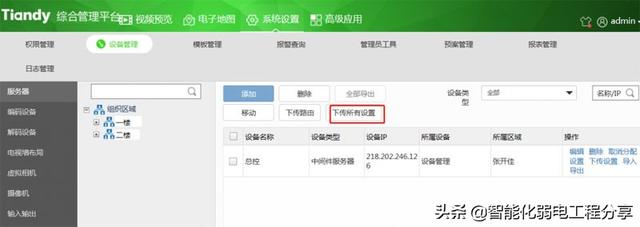
(2) 视频预览
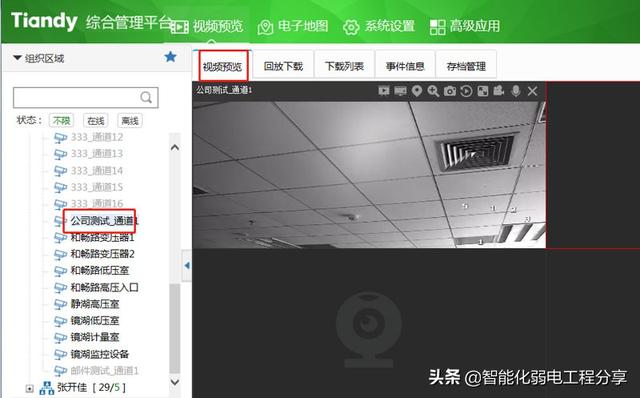
四:录像设置:
(1) 录像模板设置
【系统设置】–【模板管理】–录像模板
模板名称:自行命名
开始时间和结束时间:一般选全天24小时,也可以根据现场情况设置星期全选
打包时间:多长时间打一个文件包
保留设置:此项一般不用,如果设置了,录像就只能根据设置的时长保留
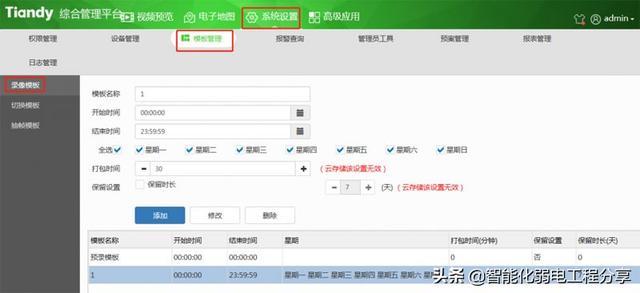
通道录像设置:
(2)通道录像计划配置
【系统设置】–【管理员工具】–录像配置—录像计划
双击需要录像的通道
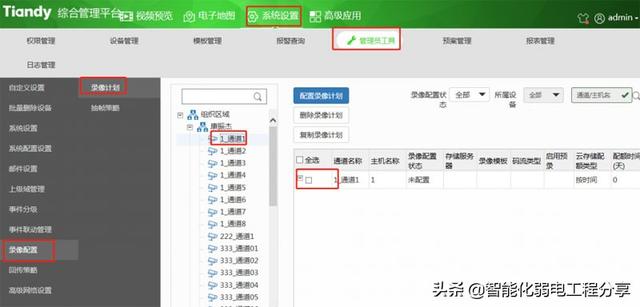
选择双击后的通道,点击配置录像计划
在弹出的对话框里—存储服务器是录像存储在哪里(默认是一体机)码流类型一般是主码流,其他默认,然后选择我们之前添加的录像模板
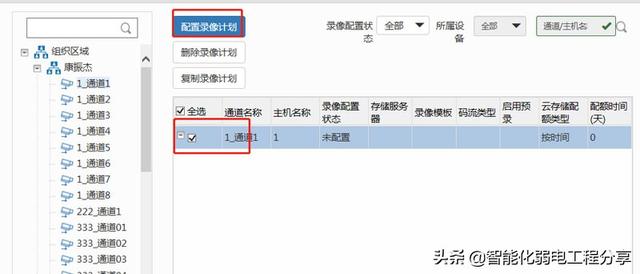
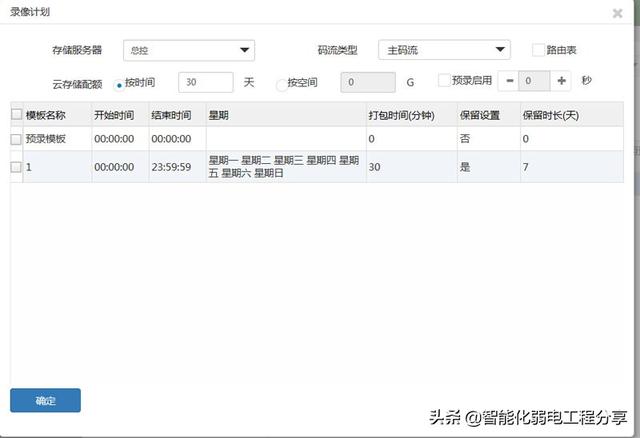
复制录像计划到其他通道
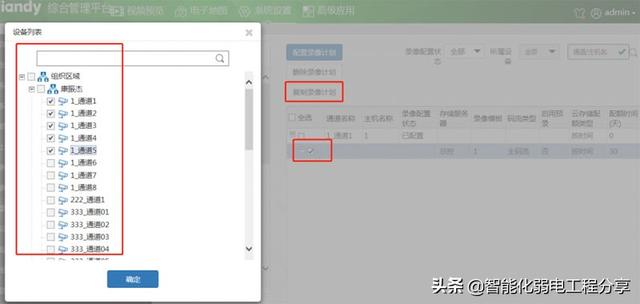
(3)录像回放
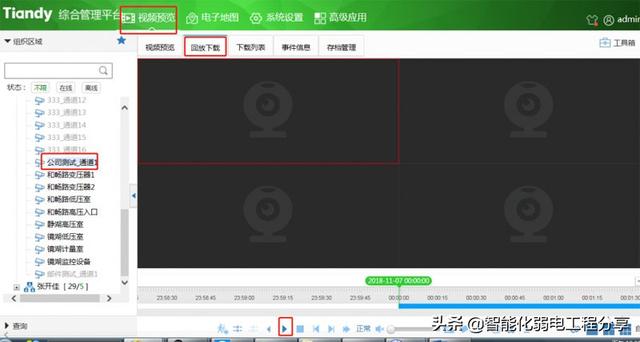
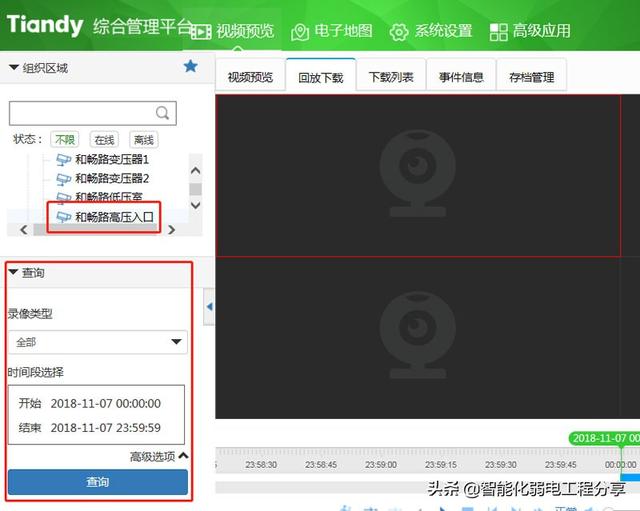
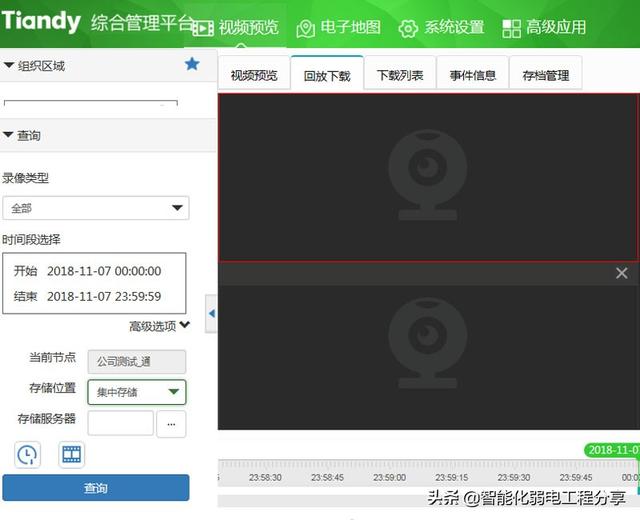
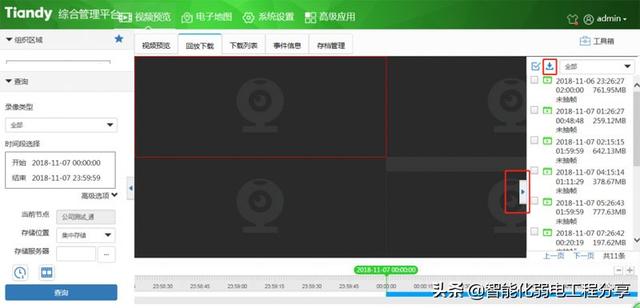
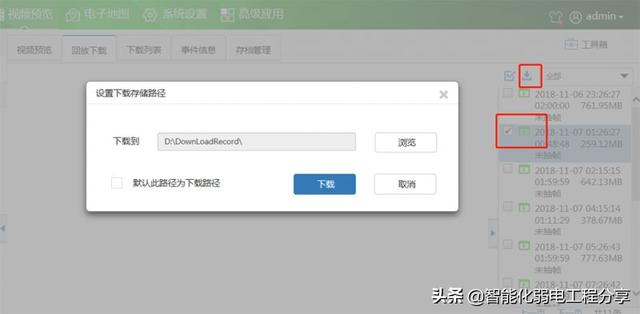
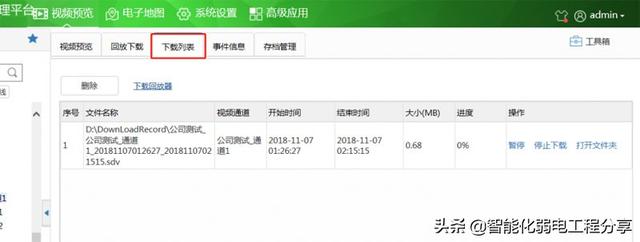
五、解码上墙
(1)添加解码器
【系统设置】–【设备管理】–解码设备
选择某一个区域,然后点击添加
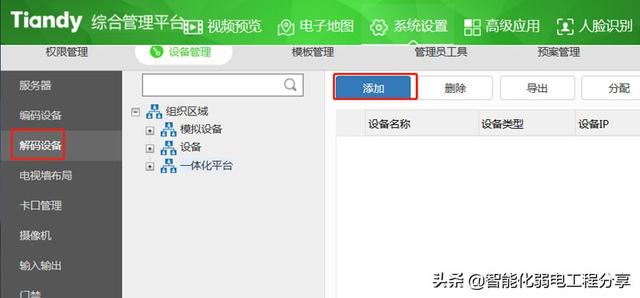
类型:目前主要是S5系列解码器(S5系列解码器是没有拼控功能,S5系列拼控服务器有拼控功能)
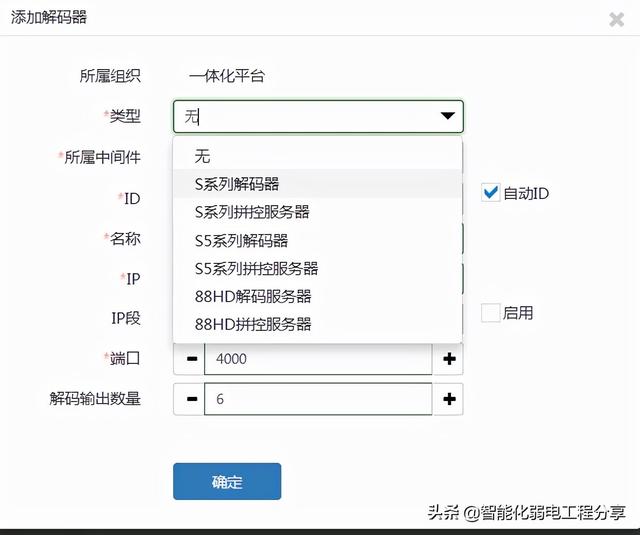
此处注意:设备本身带的解码卡端口要选择成4000
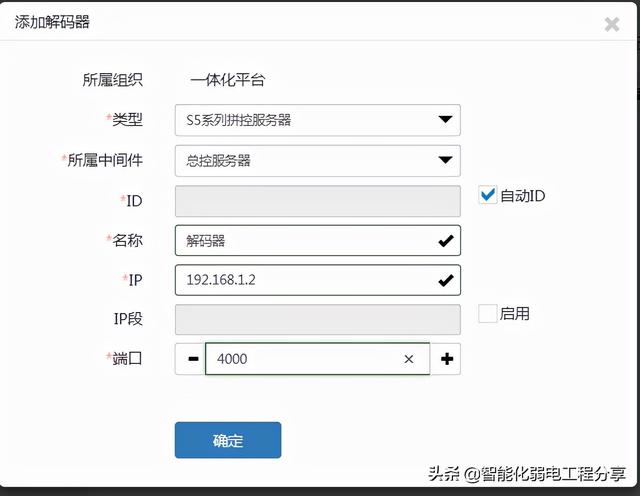
(2) 电视墙添加
【系统设置】–【电视墙布局】
添加完电视墙后选择后面的编辑按钮
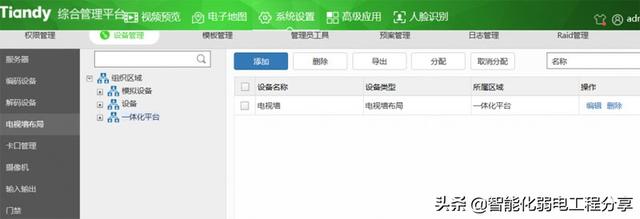
点击自定义布局根据现场的电视墙布局设置几行几列
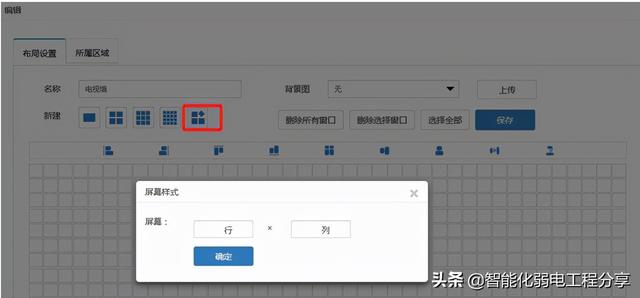
按住CTRL选项全部屏幕,然后右键选择拼接
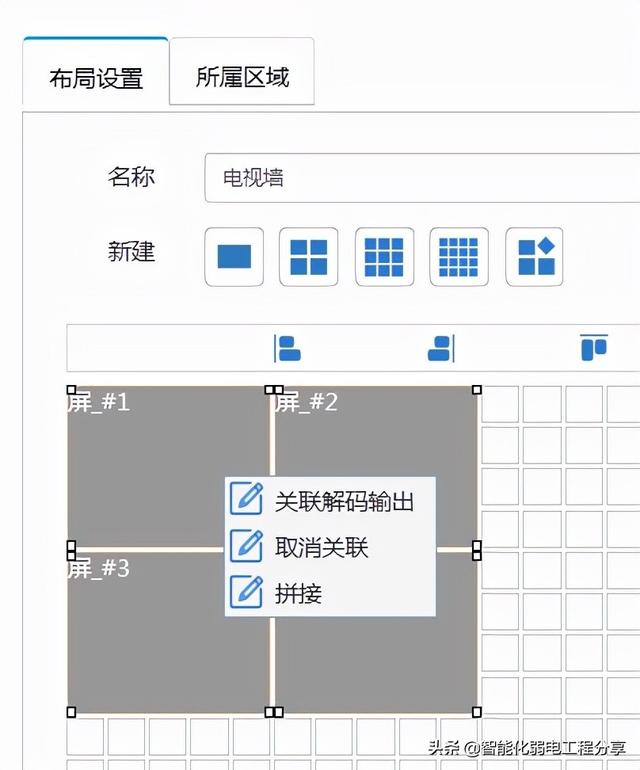
拼接完成后右键选择关联解码器
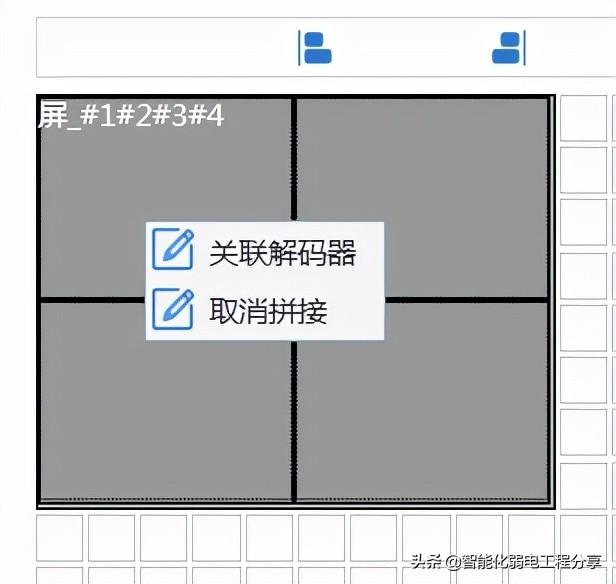
可以设置每个屏幕的开窗数(区域样式),单元输出是只解码卡的物理输出口

注意:一体机自带2个输出,解码出为1和2,如果要另加解码卡,要从上开始插,最上面的第一个输出为解码输出3开始。
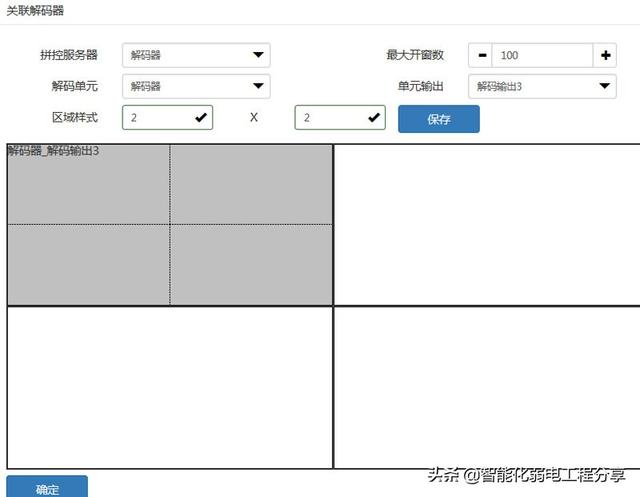
(3)解码上墙
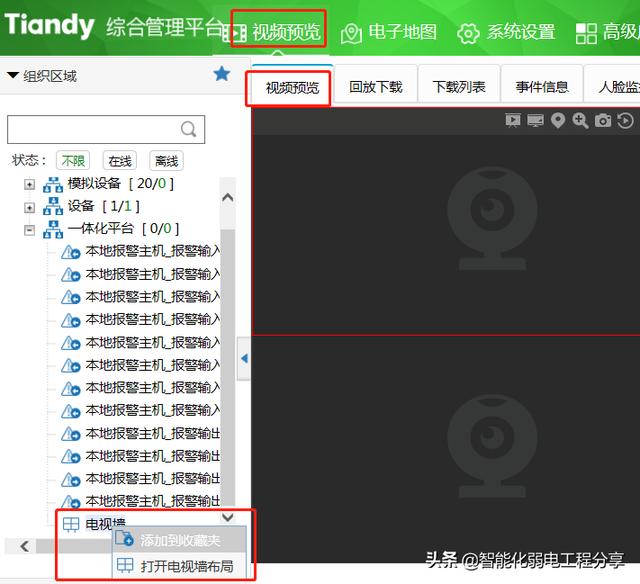
在弹出的电视墙界面上右键选择创建显示区域,然后再把视频通道拖到显示区域即可解码上墙
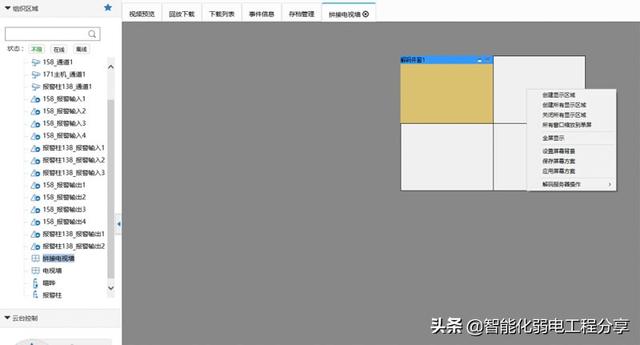

好了今天的内容分享就到这里,感兴趣的小伙伴可以点击关注+收藏,我们下期再会!
标签: 大华监控








还木有评论哦,快来抢沙发吧~